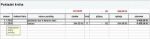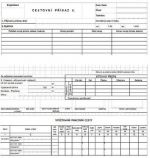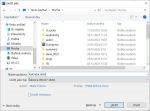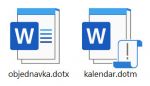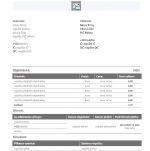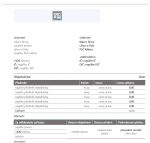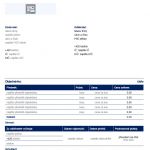Šablony v textovém editoru Word
Když se běžně spustí program Word, tak se otevře nový čistý dokument s některými předem nastavenými vlastnostmi. Tyto vlastnosti, i když se to možná nezdá, jsou uloženy v šabloně s názvem Normal.dotm. Zajímavé na tom je i to, že když se v počítači omylem (nebo někdy i cíleně, například při jejím poškození, případně při napadení šablony makrovirem) šablonu Normal.dotm smaže, prakticky nic se nestane, protože při prvním spuštění Word vytvoří novou šablonu Normal.dotm stejnou, jako byla po instalaci programu Word.
A co je to vlastně šablona
Třeba tomu nemusí někdo věřit, ale prakticky každý dokument vytvořený ve Wordu, je založen na nějaké šabloně. Šablona je vlastně základem každého dokumentu, je to určitá předloha (vzor), ze které vychází další nově vytvářené dokumenty (je jedno jestli dopisy, faktury nebo jen hlavičkový papír). Prostě uloží se do ní základní nastavení a vlastní strukturu dokumentu, například informace o písmu, okrajích, tabulátorech, položkách automatického textu, záhlaví a zápatí, přiřazení kláves, makra, nabídky, rozvržení stránky, speciální formátování a styly.
Soubor šablony má po uložení příponu .dotx nebo .dotm (soubor může obsahovat makra). To znamená, že je tomu podobně jako u dokumentů, kde dokumenty mohou mít typ souboru .docx nebo docm.
Globální šablona a šablona dokumentu
Při práci se šablonami v textovém editoru MS Word se lze také často setkávat s pojmem globální šablona a šablona určitého dokumentu. Jaký je mezi nimi rozdíl? Globální šablony, včetně normální šablony, obsahují nastavení dostupná pro všechny dokumenty. Šablony dokumentu, například šablona dopisu nebo vzkazu, obsahují nastavení dostupná pouze pro dokumenty založené na této šabloně. Vytváří-li se například objednávka pomocí šablony pro objednávky, lze použít nastavení šablony objednávky i nastavení jakékoli globální šablony.
Jak se vytvoří dokument na základě šablony
Pracovat pouze s normální šablonou v mnohých situacích nestačí, proto je užitečné se podívat, jak se dá založit nový dokument na šabloně jiné. Jednak se ve Wordu nachází různé již předdefinovaných šablony, ale často užitečnější je mít šablony vlastní pro potřebné pracovní dokumenty, které se vytváří. Šablony takto vytvořené mohou ušetřit čas, především u opakovaně používaných dokumentů.
Vytvořit nový dokument na základě již existující šablony je velmi snadné, stačí na daný soubor udělat dvojklik a je hotovo. Vytvoří se nový soubor, který obsahuje všechna nastavení a texty, které se v šabloně (vzoru) nachází, ale vlastní šablona se neotevře, tím se nedá omylem změnit. Vytvořit dokument na základě šablony lze samozřejmě i pomocí karty Soubor a Nový (nachází se zde hodně předdefinovaných šablon, ale ve firmě lze nastavit umístěníí šablon pro pracovní užití).
Jak se vytvoří vlastní šablona
Šablonu se může vytvořit prakticky dvěma způsoby, a to na základě dokumentu nebo na základě již existující šablony. Pokud se vytváří opravdu nová šablona pro určité použití, pak se zřejmě začne z čistého dokumentu (bývá vytvořen na základě šablony Normal.dotm). Takový soubor je pak užitečné hned uložit jako šablonu, aby se mohly například některé později vkládané prvky do struktury šablony zabudovat. To znamená, klepnout na příkaz Uložit jako. Tím se zobrazí dialogové okno pro ukládání souborů.
Oproti běžnému ukládání souboru však v rámečku Uložit jako typ se vybere volba Šablona Word (*.dotx), případně Šablona Word s podporou maker (*.dotm). Bude-li se ukládat soubor typu šablony, Word nastaví pro ukládání složku Vlastní šablony Office (taková šablona pak je k dispozici přes příkaz Soubor a Nový). Pokud se má ale šablona uložit do předem připraveného adresáře, je třeba umístění správně nastavit. Pak již stačí soubor pojmenovat a klepnout na tlačítko Uložit.
A od tohoto okamžiku už lze vytvářet vlastní části šablony.
Jak? Lze přidat vlastní text, tabulky, grafické prvky, které se mají objevit ve všech nových dokumentech založených na této šabloně. Dále je určitě užitečné nastavit dle potřeby velikost a orientaci stránky či upravit okraje stránky. Nesmí se zapomenout ani na styly písma či odstavců, které se mají v nových dokumentech používat, případně je užitečné i odebrat styly, které v daných dokumentech již použity být nemají. Samozřejmě lze měnit také různá formátování.
Určitě by se také nemělo zapomenout na správné vytvoření záhlaví nebo zápatí (například i s logem firmy či instituce). Užitečné v šablonách je také využití tabulek (bez ohraničení) pro správné umístění polohy textu v dokumentech. Zajímavostí pak mohou být také položky automatického textu či formulářové prvky. Pokud je vše nastaveno a dokončeno, stačí změny jen uložit a soubor uzavřít. Je užitečné si všimnout, že soubory typu šablona, mají jinou ikonu než běžný dokument Wordu. Připomínají svým tvarem trochu trhací blok.
Jak lze již existující šablonu upravit
Časem se může stát, že šablona v daném tvaru nevyhovuje již požadavkům nebo novým předpisům. Potom je třeba ji, co nejjednodušeji upravit. Jak? Stačí na danou šablonu klepnout pravým tlačítkem myši a zde vybrat příkaz Otevřít. Vybraná šablona se takto otevře pro úpravu. Nyní se mohou upravit v šabloně potřebné věci (text, grafické objekty, styly, formátování, záhlaví či zápatí). Na závěr je třeba šablonu jen uložit. Podstatné je však to, že provedené změny neovlivní obsah již existujících dokumentů založených na této upravované šabloně. Ovlivní až soubory nově vzniklé.
Mohou se některé položky mezi šablonami přenášet
Někdy se stane, že v nově vytvářené šabloně se mohou hodit některé položky z šablony existující (styly, makra). Na kartě Vývojář je třeba klepnout na ikonu Šablona dokumentu a v zobrazeném okně poté na tlačítko Organizátor. Vybere se karta pro kopírování stylů či maker (převážně se právě jedná o kopírování stylů). V zobrazených seznamech se klepne na položku, kterou je třeba zkopírovat, a poté se ještě klepne na tlačítko Kopírovat.
Je-li třeba kopírovat položky z jiné šablony či souboru nebo do jiné šablony či souboru, klepne se nejprve na tlačítko Zavřít soubor, aby se zavřel aktivní dokument a šablona k němu připojená, případně normální šablona. Pak se klepne na tlačítko Otevřít soubor a otevře se požadovaná šablona nebo soubor.
Bohužel se zde již nenachází kopírování položek automatického textu. To je třeba udělat pomocí příkazu Uspořádání stavebních bloků, které se nachází na kartě Vložení pod nabídkou ikony Rychlé části.
-
44-Sada šablon ve Wordu
V sadě jsou čtyři šablony vytvořené v programu Word pro běžnou firemní korespondenci. Jedná se o hlavičkový papír, dopisní papír a dva typy objednávek.
Cena:120.00Kč -
45-Sada šablon ve Wordu
V sadě jsou čtyři šablony vytvořené v programu Word pro běžnou firemní korespondenci. Jedná se o hlavičkový papír, dopisní papír a dva typy objednávek.
Cena:120.00Kč -
46-Sada šablon ve Wordu
V sadě jsou čtyři šablony vytvořené v programu Word pro běžnou firemní korespondenci. Jedná se o hlavičkový papír, dopisní papír a dva typy objednávek.
Cena:120.00Kč