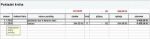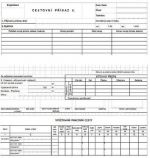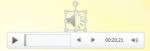Zvuk v prezentacích
Do prezentace lze samozřejmě přidávat hudbu či jiné zvuky různými způsoby. Vše závisí na tom, co se od prezentace očekává. Určitá melodie může provázet pouze jeden snímek či celou prezentaci, nebo se může určitý zvuk objevit jen při animaci některého objektu na snímku.
Jak se přidá zvuk k jednomu snímku prezentace
Jestliže stačí přidat libovolnou melodii pouze k jednomu snímku, tak se tento snímek označí a na kartě Přechody se na konci ve skupině ikon Časování nachází ikona Zvuk.
Po klepnutí na rozbalovací šipku se zobrazí nabídka zvukových souborů, které obsahuje PowerPoint po instalaci. Jestliže se nemá ke snímku přidat žádný z uvedených zvukových souborů, ale jakýkoliv vlastní, pak v otevřené nabídce je třeba klepnout na položku Jiný zvuk. Poté se již zobrazí dialogové okno Přidat zvuk, ve kterém se musí zvukový soubor v počítači vyhledat. Pozor však na jednu věc, zvukový soubor může být pouze typu .wav. Jiný typ souboru se ke snímku přidat nedá. Jakmile se klepne na tlačítko OK, zvukový soubor se k danému snímku přidá.
Při promítání prezentace bude melodie hrát do té doby, dokud se nepřejde na další snímek s jiným zvukovým souborem nebo pokud se přehrávání neskončí. To znamená, že pokud je soubor dost dlouhý a následující snímek by neměl žádný zvuk, pak přehrávání pokračuje.
Jak se přidá zvuk k celé prezentaci
V předchozí části bylo ukázáno, jak se přidá zvuk k jednomu snímku prezentace. Někdy se ale využívá, že určitá písnička či melodie, která může hrát v průběhu celé prezentace. Zde je důležité jít na první snímek prezentace a přejít na kartu Přechody. A stejným způsobem zvukový soubor přidat tomuto snímku. Tím se písnička k prvnímu snímku prezentace přidá, a tedy bude spuštěna hned na začátku celé prezentace. Důležité je teď to, aby se už nepřiřadil další zvuk jiným snímkům, ale především ani zvukové efekty některým prvkům na snímcích. Tím by se přehrávání této písničky v daném okamžiku během prezentace zastavilo. Pokud je písnička kratší a nestačila by na celou délku prezentace, pak úplně dole v nabídce Zvuk se dá klepnout na položku Opakovat do dalšího zvuku.
Ale ještě jedna důležitá informace. Je třeba dbát na velikost souboru, protože při tomto způsobu vložení (týká se to i předchozí situace) se soubor automaticky uloží s prezentací. To znamená, že vám narůstá velikost prezentace, proto je důležité mít pro tento účel zvukový soubor upravený, třeba i v trochu horší kvalitě.
Přidání zvuku k některému efektu na snímku
Pokud určitá melodie nemá hrát na pozadí celé prezentace, ale zvolený zvuk se má přehrávat jen při zobrazení vybraného textu nebo při zobrazení některého schématu či obrázku, pak je toto třeba nastavit při animacích daného objektu na snímku. Jak? Je třeba si zobrazit na kartě Animace takzvané Podokno animací. Nejprve se označí prvek, u kterého je animace, ke kterému se má přidat zvuk. Poté se v Podokně animací u nadefinované animace klepne na šipku nebo jen pravým tlačítkem myši. Tím se zobrazí nabídka, ve které se zvolí příkaz Možnosti efektu.
Tím se zobrazí dialogové okno, kde se na kartě Efekt nachází rozbalovací nabídka Zvuk. Na začátku je zde napsáno Bez zvuku. Pokud se ale klepne na rozbalovací šipku, zobrazí se nabídka již připravených zvukových souborů (Aplaus, Cinkání, Svist…). Jestliže žádný z nich nevyhovuje, pak se klepne na položku Jiný zvuk. Tím se zobrazí již známé dialogové okno Přidat zvuk, ve kterém se potřebný vlastní zvukový soubor vyhledá v počítači (opět se musí jednat o zvukový soubor typu .wav). Po klepnutí na tlačítko OK bude zvuk k efektu daného objektu přiřazen a vždy se bude spouštět zároveň s daným objektem, je jedno jestli se jedná o obrázek či text.
Jak je to s přímým vložením zvuku na snímek
Do snímků prezentace lze vkládat také zvuky i samostatně bez přiřazování k přechodům či efektům. Na kartě Vložení se nachází na konci část Multimédia. Zde jsou dvě ikony Video (pro vkládání video souborů) a Zvuk. Jestliže se klepne na ikonu Zvuk, zobrazí se nabídka, ve které jsou příkazy Zvuk v mém počítači a Nahrát zvuk.
Když se má tedy vložit vlastní zvuk, pak se klepne v ikoně na příkaz Zvuk v mém počítači. Tím se otevře dialogové okno Vložit zvuk. Na počítači se vyhledá, kde máte potřebný zvukový soubor uložený. Zde již ale není omezení typem zvukového souboru .wav, zde již lze vkládat různé typy, například .mid, .wma, .mp3,….
Jakmile se označí a klepne na tlačítko Vložit, zvuk se do prezentace přímo vloží se symbolem reproduktoru. Zároveň se zobrazí i lišta pro nastavení přehrávání. Tato lišta se při klepnutí na jiný objekt automaticky schová, aby nepřekážela. Klepnutím na položku Nahrát zvuk umožní PowerPount nahrát vlastní zvukový soubor (povídání, melodii…).