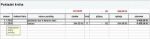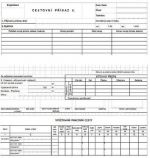Animace v prezentaci a přechody mezi snímky
 Karta Animace
Karta Animace Jak přidat animaci
Jak přidat animaci Výběr možností pro animaci
Výběr možností pro animaci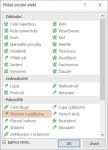 Různé úvodní efekty
Různé úvodní efekty Nastavení různých možností
Nastavení různých možností Podokno animací
Podokno animací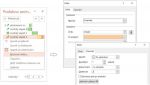 Další nastavení
Další nastavení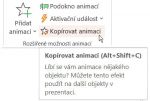 Kopírování animací
Kopírování animací Karta Přechody
Karta Přechody Různé volby přechodů
Různé volby přechodů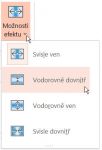 Další nastavení přechodu
Další nastavení přechodu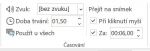 Další možnosti nastavení
Další možnosti nastavení
Promítání prezentací se stane zajímavější, když v nich jsou na určitých místech animace. Ale pozor, nemělo by jich být moc. Potom se v nich ztrácí vlastní obsah. V prezentaci mohou být animace na jednotlivých snímcích a potom přechody mezi snímky.
Animace na snímcích
Na jednotlivé snímky prezentace lze nadefinovat různé animace (posun nebo přilétnutí textu, zvětšení obrázku, jeho natočení či zdůraznění, …). Tím se mohou zdůraznit informace, které jsou třeba.
Kde se animace nastaví
Pro jednotlivé prvky prezentace se dají nastavit animace na kartě Animace. Rychlé nastavení jde vytvořit hned v první části karty, kde po klepnutí na šipku u ikon skupiny Animace se zobrazí širší nabídka a jen stačí na vhodný efekt klepnout. Poté se zvolený animační efekt hned přiřadí označenému obrázku, textovému poli či grafu.
S nastavením se dá i pohrát, stačí jen klepnout v sousední skupině ikon Rozšířené možnosti animací na ikonu Přidat animaci. Tím se zobrazí nabídka s dalšími možnostmi.
Animace jsou rozděleny do čtyř základních skupin:
- úvodní animace
- zvýrazňující animace
- závěrečné animace
- dráhy pohybu.
Klepnutím na ikonu se vždy nastaví animace rychle. Pokud se ale klepne dole na položky Další úvodní animace, Další zvýrazňující animace, Další závěrečné animace nebo Další dráhy pohybu, zobrazí se samostatné dialogové okno, ve kterém se nachází všechny animace podle zvolené skupiny.
V zobrazeném dialogovém okně si vhodnou animaci lze snadno vybrat, protože po klepnutí na určitou animaci se ukáže, jak bude efekt na označením objektu vypadat. Po klepnutí na tlačítko OK, zůstane již animace přiřazená. To ale vždy nemusí ještě stačit. Proč? Je užitečné umět ještě nastavit, kdy se má animace spustit, jakou rychlostí a s jakým časováním. Některé animace pak umožňují ještě další nastavení, například směr animace či způsob otáčení nebo rozdělování.
Ve skupině ikon Rozšířené možnosti animací a Časování se právě nachází ikony pro další nastavení. Asi nejvhodnější je si tyto ikony postupně vyzkoušet. Zajímavá je také ikona Podokno animací. Klepnutím na ni se zapne vpravo Podokno animací, ve kterém jsou zobrazeny veškeré nastavené animace na daném snímku přesně v tom pořadí, jak se budou při promítání zobrazovat.
Jinak animované položky jsou v normálním zobrazení na snímku označeny číslovanou značkou, která se nevytiskne a vztahuje se k efektům v seznamu. Tato značka samozřejmě není zobrazena v zobrazení Prezentace.
Právě v Podokně animací se může jednoduše kdykoliv kterýkoliv nastavený efekt animace upravit či úplně odstranit (příkaz Odebrat). Také lze pořadí animací vhodně přehazovat. V místní nabídce jednotlivých animací se nachází také příkaz Možnosti efektu. Po klepnutí na něj se zobrazí dialogové okno, ve kterém lze nastavit další vlastnosti dané animace. Snadno se tam pak nastaví nejenom například časování, ale i případné zpoždění, způsob animace textu, nebo to, zda se má zobrazení objektu po skončení animace tlumit či přebarvit, obrátit pořadí, …. Pokud se vytváří animace grafu nebo diagramu SmartArt, pak je zde ještě třetí karta. U textu se nazývá Animace textu (není u všech typů animací), ale pokud je označený graf nebo diagram, může se zde zobrazit právě například karta Animace grafu nebo Animace SmartArt.
Objekty, které nemají přidán žádný efekt, se zobrazují během promítání hned při zobrazení snímku.
Jeden tip: Již hotovou zajímavě nastavenou) animaci lze rychle přenést z jednoho objektu na druhý. Na kartě Animace se totiž nachází ikona Kopírovat animaci (ve starších verzích nebyla).
Přechody mezi snímky
Prakticky by se dalo říct, že se jedná o další typ animací v prezentaci. Jsou to animační přechody mezi jednotlivými snímky. Přitom zároveň lze ke snímkům přidat i časování, které říká, jak dlouho se bude snímek během promítání zobrazovat.
Jak se přechody nastaví
V programu PowerPoint se nachází samostatná karta Přechody. V její první části ve skupině ikon Přechod na tento snímek stačí jen na některý z animačních efektů klepnout a tím se přechod pro daný snímek nastaví. Jestliže se má zobrazit širší nabídka přechodů pro snímky, stačí klepnout vpravo na šipku.
Zobrazí se tak nabídka všech typů přechodů pro nastavení, odkud se dá kterákoliv možnost opět jen klepnutím vybrat. Pro většinu efektů lze použít ještě další upřesnění, a to pomocí ikony Možnosti efektu. Její nabídka je vždy závislá na vybraném efektu pro přechod snímku.
Jakmile je vhodný přechod snímku nastaven, lze vpravo na kartě ve skupině Časování doladit další možnosti. Například lze k danému přechodu přidat zvuk nebo nastavit rychlost přechodu. Také jsou zde možnosti pro nastavení časování. Dané nastavení se pak automaticky zapamatuje pro aktuální snímek. Pokud se klepne na ikonu Použít u všech, bude daný přechod nastaven pro všechny snímky celé prezentace stejně.