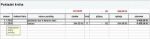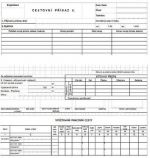Snímky v prezentaci
 Volba velikosti snímku
Volba velikosti snímku Vlastní nastavení
Vlastní nastavení Vložení nového snímku
Vložení nového snímku Rozložení nového snímku
Rozložení nového snímku Změna rozložení
Změna rozložení Přesun snímku
Přesun snímku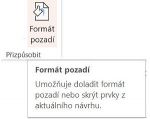 Formát pozadí
Formát pozadí Nastavení formátu
Nastavení formátu
Je důležité vědět, že nestačí jen prezentaci vytvořit. Důležitá je především vlastní práce s jednotlivými snímky. To znamená umět snímky měnit, přidávat či odebírat.
Jak nastavit vzhled snímku
Na kartě Návrh se nachází skupina Přizpůsobit. Když se zde klepne na ikonu Velikost snímku, tak se zobrazí nabídka, ve které se nachází dva obvykle používané rozměry snímku: Standardní a Širokoúhlý (dnes se již používá nejčastěji).
Pokud se klepne na položku Vlastní velikost snímku, zobrazí se dialogové okno, ve kterém lze nastavit velikost i orientaci snímků. A prakticky nejenom to, ale i orientaci tisku poznámek, podkladů či osnovy.
Vložení nového snímku
Prezentace se obvykle skládá z více snímků. Když je třeba přidat nové snímky, tak jen stačí přejít na kartu Domů, kde se nachází ikona Nový snímek. Nový snímek se vždy vloží za snímek aktuální.
Přičemž nový snímek se obvykle vloží s rozvržením Nadpis a text nebo s naposledy použitým rozložením. Pokud je třeba rozvržení jiné, je nutné klepnout na šipku ikony Nový snímek. Vhodné rozložení snímku se pak jednoduše vybere ze zobrazených nabídek. Nachází se zde nejenom základní rozložení, ale i rozložení pro práci s grafikou. Pokud se pracuje v předem připravené šabloně, zobrazí se zde i rozložení přidaných snímků do dané šablony.
Proč je rozložení tak důležité? Do jednotlivých polí se doplňuje text, který se pak přizpůsobí danému nastavení (zároveň je tento text vidět například i v zobrazení osnovy). S textovými poli lze samozřejmě libovolně pohybovat, ale Ikona Obnovit zase umožní, (v případě, že se rozložení ručně změnilo), upravit vzhled do původního stavu.
Zajímavá je pak i ikona Rozložení, která se dá použít k dodatečné změně rozložení snímků prezentace.
Přecházení mezi jednotlivými snímky
Mezi jednotlivými snímky lze přecházet pomocí posuvníku nebo pomocí klávesnice. Na klávesnici stačí stisknout klávesy PageUp nebo PageDown, které slouží k přesunu na předchozí nebo následující snímek. Někdy mohou být užitečné také lávesy Home (přesun na první snímek) nebo End (přesun na poslední snímek prezentace).
Přesun snímku
V zobrazení řazení snímků se snadno přesunou snímky pomocí myši. Snímek, který je třeba přesunout, se označí, a poté se táhne myší do místa, kam se má přesunout. PowerPoint přímo zobrazuje přesouvání, a tak se jednoduše snímek umístí na nové místo.
Pro přesun snímků lze také použít ikony Vyjmout a Vložit, které se nachází na kartě Domů.
Kopírování snímku
V zobrazení řazení snímků se mohou snímky pomocí myši také kopírovat. Označí se snímek, který je třeba kopírovat a poté se přetáhne myší do místa, kam je ho potřeba dát, navíc při celé akci je třeba mít stisknutou klávesu Ctrl. PowerPoint přímo zobrazuje přesouvání, a tak se snadno snímek zkopíruje na nové místo. Na daném místě levé tlačítko myši se jen uvolní a poté se uvolní i klávesa Ctrl. Tím bude snímek rychle zkopírován.
Pro kopii snímků lze také použít ikony Kopírovat a Vložit, které se nachází na kartě Domů.
Mazání snímku
Na snímek, který je třeba smazat jen stačí klepnout myší, a poté stisknout klávesu Delete. PowerPoint odstraní vybraný snímek. Snímek se dá také odstranit z místní nabídky příkazem Odstranit snímek. Jestliže je třeba odstranit více snímků, mohou se označit například pomocí klávesy Shift (případně Ctrl: nesouvislý výběr) a pak jen opět stisknout klávesu Delete.
Jak se nastaví pozadí snímku
Když není vhodné pro prezentaci žádné barevné schéma, lze si pozadí snímku upravit podle vlastní představy. Dá se změnit barva, stínování,…. Pak stačí na kartě Návrh klepnout na ikonu Formát pozadí. Tím se vpravo zobrazí podokno úloh Formát pozadí, které dovolí měnit pozadí snímku.
V horní části podokna se zvolí, jaký typ pozadí se má použít (souvislá výplň, přechodová výplň, obrázek či textura, …). Po výběru dané volby se pak změní spodní část podokna a v ní se již vlastní nastavení snadno nastaví.
Někdy může být zajímavé použít volbu Obrázek nebo texturová výplň a poté klepnout na tlačítko Soubor. Tím se zobrazí dialogové okno pro výběr vlastního obrázku. Po jeho vyhledání a klepnutí na tlačítko Otevřít se obrázek vloží na pozadí zvoleného snímku. Tento způsob je vhodný například při ukázce krajiny, staveb nebo zajímavých fotografií pro oživení celé prezentace. Je třeba si ale dobře rozmyslet použití obrázků, hlavně s uvážením jejich velikosti, aby prezentace neztratila na svém významu i rychlosti promítání. Nejlépe je nepoužívat tento způsob pro celou prezentaci, ale jen na některé její snímky.