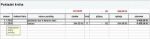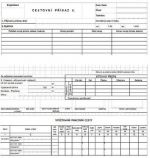Tabulky v prezentaci
 Jak vložit tabulku
Jak vložit tabulku Jak velká bude tabulka
Jak velká bude tabulka Jiný způsob vložení
Jiný způsob vložení Karta Návrh tabulky
Karta Návrh tabulky Karta Rozložení
Karta Rozložení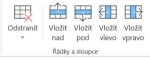 Vkládání a odstraňování buněk
Vkládání a odstraňování buněk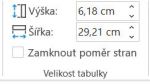 Nastavení výšky a šířky
Nastavení výšky a šířky Nastavení textu v buňkách
Nastavení textu v buňkách
V prezentaci se používají často také tabulky. Není těžké tabulky na snímcích vytvářet. Dokonce je hned několik možností, jak tabulky do prezentace vložit.
První možností je přímo z rozložení snímku Nadpis a obsah, kde se nachází uprostřed ikona Vložit tabulku. Po klepnutí na ni se objeví dotaz na to, jak velká tabulka se má vložit. Stačí jen doplnit počet řádků i sloupců a poté klepnout na tlačítko OK. Poté se hned tabulka na snímku zobrazí.
Pokud je jiné rozložení snímku, nebo tento způsob právě nevyhovuje, pak lze použít způsob druhý. Stačí přejít na kartu Vložení, kde se nachází ikona Tabulka. Po klepnutí na ni se zobrazí nabídka, ve které se přejede přes tolik buněk, kolik je jich třeba na snímek vložit. Po klepnutí myši tabulka hned zůstane na snímku vložená.
V obou případech se vloží čistá tabulka, do které již lze jen doplňovat vlastní údaje. Zároveň se zobrazí na konci také obarvené karty Návrh tabulky a Rozložení. Na nich se nachází ikony, za pomocí kterých, lze tabulku snadno upravovat.
Psaní a úpravy v tabulkách
Mezi buňkami se lze snadno přesouvat pomocí klávesy Tab (případně Shift+Tab), dále pomocí kláves se šipkami a myší. Pro přecházení mezi jednotlivými buňkami se nepoužívá klávesa Enter, protože ta zde neznamená potvrzení a přechod na následující buňku jako například v Excelu, ale ukončení odstavce, jako v běžně psaném textu.
Každou tabulku je třeba nějakým způsobem také upravit. Mohou se pro ni použít změnu stylu pro celou tabulku, ale také se mohou postupně měnit její jednotlivé části, a tak si tabulku přizpůsobit určitým požadavkům. V tomto případě je důležité správně danou část označit.
A na kartě Návrh tabulky se nachází například ikony pro volbu typu a tloušťky čar, barvu pera a také ikony Ohraničení nebo Stínování.
Přidání nebo odstraněné buněk
K běžné práci určitě patří přidávání či odstraňování sloupců, řádků i buněk. Jestliže je třeba přidávat nebo odstraňovat buňky, přejde se na kartu Rozložení. Zde v části Řádky a sloupce se nachází ikony pro rychlé přidání i odebrání řádků i sloupců.
Klepnutím na šipku ikony Odebrat se zase zobrazí nabídka pro odstraňování buněk, řádků, sloupců či celé tabulky. Důležité je pamatovat na to, že klávesa Delete buňky neodstraňuje, ale pouze vyprazdňuje (maže jejich obsah).
Jestliže se má zrušit jen některou čára v tabulce, stačí klepnout na kartě Návrh tabulky na ikonu Guma. Tím se kurzor myši změní v gumu, kterou lze odstraňovat některé čáry v tabulce nebo rušit jejich formátování.
Změna výšky a šířky buněk
V tabulkách nebývají většinou všechny sloupce stejně široké či řádky stejně vysoké. Prostě se upravují podle potřeby. Úpravy lze dělat přesně na zadanou velikost nebo jen tažením myši.
Pokud se má nastavit velikost přesně, přejde se na záložku Rozložení, kde se nachází část nazvaná Velikost buňky. V ní lze nastavit snadno výšku řádků či šířku sloupců. Ale dá se použít také rychlá úprava myší. V tom případě se najede myší na linku mezi sloupci (řádky), objeví se místo kurzoru dvojitá šipka. Podrží se levé tlačítko myši a posouvá se doprava nebo doleva (nahoru nebo dolů) podle toho, zda je třeba sloupec (řádek) rozšířit nebo zúžit.
Buňky v tabulce lze také různě slučovat i rozdělovat, a tím vytvářet nepravidelné tabulky. Stačí, když se potřebné buňky označí a na kartě Rozložení najde část nazvaná Sloučit. Nachází se zde ikona pro sloučení označených buněk či jejich rozdělení.
Další úpravy buněk
U buněk v tabulkách se nemusí upravovat jen výška a šířka, ale především i okraje nebo zarovnání či otočení textu v jednotlivých buňkách. Možnosti pro práci s textem se nachází opět na kartě Rozložení, a to ve skupině ikon Zarovnání. Už podle prvního pohledu je vidět jak klepnout pro vycentrování textu či jeho otočení. Také lze ikonou Okraje buňky nastavit vzdálenost okraje buňky od vlastního textu či mezery mezi buňkami.