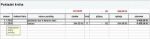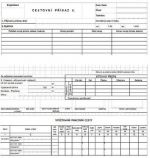Jak vložit graf do prezentace
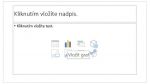 Vložit graf
Vložit graf Výběr typu grafu
Výběr typu grafu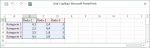 Tabulka pro úpravu dat
Tabulka pro úpravu dat Nově zobrazené karty
Nově zobrazené karty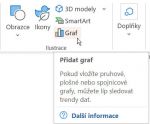 Vložení grafu
Vložení grafu Vložený vzorový graf
Vložený vzorový graf Kde změnit typ grafu
Kde změnit typ grafu Záměna řádků a sloupců
Záměna řádků a sloupců Změny formátování
Změny formátování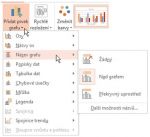 Vložení prvků do grafu
Vložení prvků do grafu Vložení prvků do grafu
Vložení prvků do grafu
Pro vytváření prezentace mohou být užitečné také grafy. Názorně a zajímavě ukazují údaje, která je třeba posluchačům prezentovat.
Přičemž na snímky prezentace lze grafy vkládat hned několika způsoby. Přímo v rozložení snímku Nadpis a obsah se nachází ikona Vložit graf. Po klepnutí na ni se hned zobrazí dotaz na typ grafu. Stačí si jen tedy vybrat vhodný typ grafu, prostě ten, který pro daná data bude na snímku prezentace nejvhodnější, a poté klepnout na tlačítko OK. Tím se na snímek prezentace zobrazí zvolený graf a zároveň se zobrazí v okně vzorová tabulka, do které je potřeba zapsat vlastní údaje a popisky. Zároveň se nahoře zobrazí dvě karty s názvem Návrh grafu a Formát, které jsou určeny k dalším úpravám grafu.
Jestliže je rozložení snímku jiné nebo tento způsob vložení z nějakých důvodů nevyhovuje, pak lze použít způsob druhý. Jednoduše stačí přejít na kartu Vložení, kde se nachází ve skupině Ilustrace ikona Graf.
Po klepnutí na ni se již zobrazí okno pro výběr typu grafu a podobně jako v prvním případě se po výběru grafu a klepnutí na tlačítko OK zobrazí na snímku graf a vzorová tabulka s daty.
Je třeba vědět, že i po uzavření tabulky, lze graf dále upravovat. Například hned vedle grafu vpravo se nachází nové ikony (Prvky, grafu, Styly grafu a Filtrování), které jsou určeny pro rychlejší práci s grafem.
Jak změnit velikost grafu
Asi nejrychlejší způsob pro změnu velikosti grafu je pomocí kurzoru myši. To znamená, že se graf klepnutím myši vybere a potom se myší najede do jeho rohu tak, až se kurzor změní v dvojšipku. Pak stačí jen myší táhnout a tím symetricky graf zmenšovat či zvětšovat. Když se myší najede na střed stran, pak se graf zvětší do šířky nebo jen do výšky, jestliže se najede do rohu, velikost se mění symetricky.
Jak se upraví poloha grafu
Změna polohy grafu na snímku se udělá podobně jako u jakéhokoliv obrázku. Prostě označený graf se uchopí myší (mimo rohové body a středové polohy stran) a tažením se graf posune na nové místo. Jakmile se levé tlačítko myši uvolní, bude graf v nové pozici.
Jak se změní typ grafu
Pokud se ukáže, že graf vložený na snímku již není vhodný a je ho potřeba změnit, stačí klepnout na konci karty Návrh grafu na ikonu Změnit typ grafu. Tím se zobrazí dialogové okno, ve kterém si lze vybrat jiný typ i podtyp vhodného grafu. Po klepnutí na tlačítko OK se změna grafu hned projeví.
Jak je to s daty v grafu
Každý graf je vždy svázán s daty v tabulce na základě, které byl vytvořen. To znamená, že při změně v tabulce se změní i jejich vykreslení v grafu. Pokud však není třeba měnit přímo data, ale jen pro vykreslení zaměnit řádky a sloupce, nemusí se měnit tabulka. Stačí jen klepnout na ikonu Prohodit řádek a sloupec. Pokud ikona nebude aktivní, ta se může klepnout na kartě Návrh grafu na ikonu Vybrat data. Tím se zobrazí dialogové okno Vybrat zdroj dat, v něm se poté klepne na tlačítko Zaměnit řádek za sloupec.
Jak změnit některé další vlastnosti
Všechny části v grafu lze samozřejmě libovolně upravovat. Stačí, když se určitá část pouze označí myší a poté se v režimu grafu přejde na kartu Formát. Zde se nachází ikona Formátovat výběr. po klepnutí na ni se zobrazí vpravo podokno úloh, ve kterém se objeví přesně ty vlastnosti, které lze pro označený prvek změnit. Tedy například barva ohraničení, barva výplně, měřítko, styl, prostorový efekt,…. Pokud se tedy označí například oblast grafu, bude v dialogovém okně možnost změny jen těch vlastností, které se oblasti týkají.
Obecně tímto způsobem se může opravdu měnit jakákoliv část grafu (nejenom plocha, ale i datové řady, osy či mřížky).
Texty a různé popisky v grafu
V každém grafu se určitě nachází i různé texty (nadpis, popisky os, popisky dat či legenda). Pokud je třeba jejich nastavení pouze změnit, stačí je označit a poté klepnout na ikonu Formátovat výběr. Tím se zobrazí podokno úloh, ve kterém se nachází vše, co se dá u daného textu změnit.
Pokud je však třeba doplnit některý z popisků dodatečně, pak je nutné přejít na kartu Návrh grafu, kde je hned na začátku ikona Přidat prvek grafu. Klepnutím na ni se tak snadno přidá či jinak změní název grafu, názvy os, legendu či popisky jednotlivých dat. Jinak přidávat jednotlivé prvky grafu lze také ikonou Prvky grafu, která se nachází vpravo od nakresleného grafu.
Jak se graf odstraní
Podobně jako běžném životě, kdy se snadněji věcí odstraní nebo zničí, tak i zde platí, že odstranění grafu je velmi jednoduché. Stačí ho prostě označit a poté stisknout klávesu Delete. Tím se celý graf opravdu smaže.