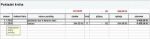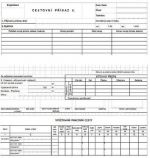Jak na ukládání souborů
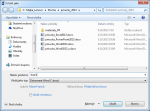 Uložit jako
Uložit jako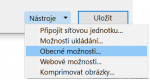 Obezné možnosti
Obezné možnosti Nastavení hesla
Nastavení hesla Potvrzení hesla
Potvrzení hesla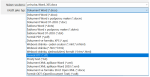 Jiné formáty pro ukládání
Jiné formáty pro ukládání Ukládání do .pdf
Ukládání do .pdf Nastavení .pdf
Nastavení .pdf
Každý určitě ví, že soubor je třeba pojmenovat a uložit, jestliže s ním chcete pracovat i příště. Pro ukládání se na kartě Soubor zvolí příkaz Uložit nebo Uložit jako. Také lze ale jen klepnout na ikonu Uložit na panelu nástrojů Rychlý přístup. Otevře se dialogové okno Uložit jako pro výběr složky a pojmenování souboru. Vlastní pojmenování a umístění není problém, ale při ukládání je důležité zkontrolovat také typ souboru. Pokud se pracuje s programem Word, tak nový typ souboru už není .doc, ale běžně .docx (u šablon pak .dotx). Pokud se používají makra, pak se lze setkat s typem souborů .docm nebo .dotm.
Uložení souboru s heslem
V rámci bezpečnosti je někdy užitečné soubor chránit heslem. V takovém případě pak při ukládání (dialogové okno Uložit jako) se dole nachází nabídka Nástroje. V ní je příkaz Obecné možnosti. Po klepnutí na tento příkaz se zobrazí dialogové okno pro zadání hesla. Pokud se zadá heslo do políčka Heslo pro otevření, pak se k obsahu textu bez znalosti hesla nikdo nedostane. Pokud se zadá heslo do políčka Heslo pro zápis, pak soubor bez znalosti hesla může otevřít, ale nemůže jeho obsah měnit. Proto je třeba si rozmyslet, jak je soubor třeba chránit a podle toho vybrat políčko pro zadání. Nakonec stačí jen klepnout na tlačítko OK, Poté se Word znovu zeptá na heslo (jedná se prakticky o potvrzující dotaz). Znovu se tedy zadá dané heslo a klepne na OK. Poté se již opět zobrazí dialogové okno Uložit jako, aby se ukládání souboru mohlo dokončit.
Pokud se nyní soubor, ve kterém je například nastavené Heslo pro otevření, někomu pošle, pak při otevírání se ho nejprve zeptá na znalost hesla. Jestliže heslo nezná, tak dokument neotevře. Prostě se k jeho obsahu nedostane. Z toho pak plyne i malé varování. Měla by se volit hesla sice bezpečná, ale taková, která se dají zapamatovat nebo případně někde napsat. Protože pokud se heslo zapomene nebo ztratí, tak se do vlastního souboru nemusí uživatel dostat. Heslo totiž může mít až 256 znaků, a přitom rozlišuje i velká a malá písmena.
Jak je to s uložením souborů do jiných formátů
Program Word dovolí ukládat vytvořené soubory i do jiných formátů. To znamená, že dokumenty z Wordu lze ukládat například do známého formátu .rtf (ReachTextFormat) nebo do čistého textu .txt či do formátu pro programy Works (.wps) nebo Open Office (.odt). Stačí, se jen podívat do rozbalovací nabídky Uložit jako typ. A samozřejmě ze všech programů MS Office lze ukládat i do formátu .xml.
Možnosti formátu .pdf
Formát .pdf (Portable Document Format) určitě není třeba představovat, protože je hodně využívaný při výměně a sdílení dokumentů. Nedá se snadno bez potřebného softwaru upravovat, proto si často právě v tomto formátu dají stáhnout některé návody či dokumenty z internetových stránek.
Jak se tedy soubor do formátu .pdf uloží? V zobrazeném dialogovém okně Uložit jako jen v rozbalovací nabídce Uložit jako typ se vyhledá právě formát .pdf. Tím se v dolní části zobrazí další možnosti nastavení.
Pokud je třeba soubor po vytvoření hned zkontrolovat a otevřít bezprostředně po jeho uložení, zaškrtne se políčko Po publikování otevřít soubor. V části Optimalizovat pro se pak může vybrat, zda je pro důležitější velikost souboru nebo kvalita pro tisk. Pokud se požaduje vyšší kvalita, klepne se na volbu Standardní (publikování online a tisk), pokud záleží především na výsledné velikosti souboru, pak se zvolí možnost Minimální velikost (publikování online).
Pod tlačítkem Možnosti pak lze zadat ještě některé další informace k tomuto formátu. Nakonec se jen klepne na tlačítko Uložit a soubor ve formátu .pdf se vytvoří.
Poznámka: Programy MS Word od verze 2013 už umí také formáty .pdf otevřít a převést do podoby určené pro další úpravy, tedy editaci.