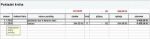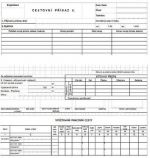Proč různá zobrazení v PowerPointu
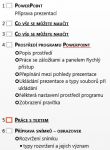 Osnova prezentace
Osnova prezentace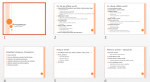 Řazení snímků
Řazení snímků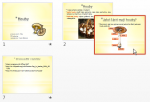 Přesouvání snímků
Přesouvání snímků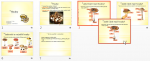 Kopírování snímků myší
Kopírování snímků myší Stavový řádek s ikonami pro zobrazení
Stavový řádek s ikonami pro zobrazení Karta pro zobrazení
Karta pro zobrazení
V PowerPointu lze pracovat v různých zobrazeních. Pro běžnou práci je určeno normální zobrazení, které se hned zobrazí po spuštění programu PowerPoint.
Normální zobrazení se snímky
Při normálním zobrazení je okno rozděleno do tří částí, a to: tvorba vlastního snímku, snímky a oblast pro vkládání poznámek.
V hlavní části opravdu vytváříte snímek, to znamená, píšete texty, vkládáte obrázky, tabulky, grafy,…. V této části také k jednotlivým objektům přidáváte animace.
V dolní části poznámek pak můžete dopsat vlastní text, který nechcete, aby se promítal, ale potřebujete, poznámku, abyste nějakou informaci nevynechali.
Boční okno snímky pak slouží pro rychlou práci s celými snímky – kopírování, přesun, mazání. Přitom máte i hezký přehled o pořadí jednotlivých snímků v prezentaci.
Normální zobrazení s osnovou
Na kartě Zobrazení se lze přepnout pomocí ikony Zobrazení Osnovy do podobného zobrazení, jen v levé části místo zobrazených snímků najdete osnovu. Právě pohled osnovy umožní při vytváření prezentace více se soustředit na text a vlastní obsah prezentace. V osnově jsou zobrazeny pouze nadpisy jednotlivých snímků a připojený základní text na jednotlivých řádcích. Text zde jinak upravujete běžným způsobem. Text, který byl zapsán v automatickém tvaru nebo v dodatečně vytvořeném textovém poli v osnově, neuvidíte.
Při práci s osnovou hned vidíte i čísla snímků. V tomto pohledu se dají také vkládat i odstraňovat jednotlivé snímky, měnit jejich pořadí.
Nový snímek lze vytvořit například i pomocí klávesy Enter. Stačí si dát kurzor na začátek snímku, před který chcete vložit snímek nový a stisknout poté klávesu Enter. Nový snímek můžete vložit také pomocí kláves Ctrl+Enter, pak se snímek vloží za snímek, ve kterém máte kurzor.
Pomocí pravého tlačítka myši (místní nabídka v osnově) můžete dělat ještě další zajímavé věci jako měnit úroveň textu a tím i třeba rozdělit obsah jednoho snímku na dva nebo obsah dvou snímků sloučit do jednoho (Zvýšit úroveň, Snížit úroveň). Pomocí položek Přesunout nahoru nebo Přesunout dolů lze snadno přesouvat celé odstavce textu. Příkazy Sbalit, Rozbalit vám umožní skrývat či zobrazovat text na snímcích.
Řazení snímků
Toto zobrazení se využívá k prohlédnutí prezentace, kopírování, přesunu a mazání snímků. Klepněte v dolní části okna na ikonu Řazení snímků.
Zobrazí se náhled na všechny snímky jako celek. Nyní nemůžete dělat opravy v jednotlivých snímcích, ale můžete dělat změny s celými snímky.
Mazání snímku
Klepněte na snímek, který chcete vymazat, a poté stiskněte klávesu Delete. PowerPoint odstraní vybraný snímek. Snímek můžete také odstranit z místní nabídky příkazem Odstranit snímek. Jestliže potřebujete odstranit více snímků, označte je pomocí klávesy Shift a pak stiskněte Delete.
Přesun snímku
V zobrazení řazení snímků můžete snadno přesunout snímky pomocí myši. Označte snímek, který chcete přesunout a poté ho táhněte myší do místa, kam jej chcete přesunout. PowerPoint přímo zobrazuje přesouvání, a tak snadno snímek umístíte na nové místo.
Pro přesun snímků můžete také použít ikony Vyjmout a Vložit, které se nachází na kartě Domů.
Kopírování snímku
V zobrazení řazení snímků můžete snadno snímky pomocí myši také kopírovat. Označte snímek, který chcete kopírovat a poté ho táhněte myší do místa, kam jej chcete dát, navíc při celé akci mějte stisknutou klávesu Ctrl. PowerPoint přímo zobrazuje přesouvání, a tak snadno snímek zkopírujete na nové místo. Na daném místě levé tlačítko myši uvolněte a poté uvolněte i klávesu Ctrl. Tím bude snímek zkopírován.
Pro kopii snímků lze také použít ikony Kopírovat a Vložit, které se nachází na kartě Domů.
Zobrazení pro čtení
V programu PowerPoint se prakticky jedná o novinku, která byla typická pro Word. Jednak toto zobrazení umožňuje přehrát prezentaci v okně PowerPointu, aby bylo vidět animace a přechody, aniž by se muselo přepínat do zobrazení prezentace na celou obrazovku. Také se prezentace může v tomto zobrazení otevřít tehdy, když jí například otevíráte v programu Outlook jako přílohu.
Ikonu na rychlé přepnutí do tohoto zobrazení najdete vpravo dole. Pokud pak klepnete na ikonu pro normální zobrazení, vrátíte se snadno zpět.
Prezentace
Jedná se prakticky o zobrazení vlastního promítání prezentace. Klepnutím vpravo dole na ikonu Prezentace se spustí promítání od aktuálního snímku. Spuštění celé prezentace od začátku se pak nastavuje na kartě Prezentace.
Pokud jste si vše prohlédli a potřebujete se vrátit zpět do normálního zobrazení, stiskněte klávesu Esc.
Jak se přepínat mezi zobrazeními
Pokud se podíváte vpravo dole, tak vedle lupy se nachází pět ikon, které vám právě umožňují rychlé přepínání mezi popsanými zobrazeními dokumentu.
Všimněte si, že standardně je prosvícena první ikona, tedy normální zobrazení. Klepnutím na další ikony (při najetí myši se objeví, co daná ikona znamená) se pak přepínáte do ostatních zobrazení.
Jiný způsob pro přepínání mezi zobrazeními je na kartě Zobrazení. Zde hned v první skupině ikon Zobrazené prezentací najdete možnost se rychle přepnout právě mezi již uvedenými zobrazeními.
Pokud se ale na kartě Zobrazení podíváte ještě na skupinu ikon Zobrazení předlohy, zjistíte, že se vám zde pro zobrazení nabízí ještě další možnosti. Tyto pak mají význam při tvorbě předlohy dané prezentace nebo i při tvorbě a úpravách šablon.