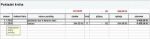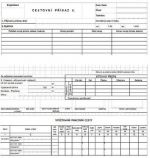Jak na sledování změn v dokumentu
 Kde se revize zapnou
Kde se revize zapnou Opravy v dokumentu
Opravy v dokumentu Zobrazení dalších možností
Zobrazení dalších možností Komentáře jako návrhy na opravy
Komentáře jako návrhy na opravy Způsob zobrazování změn
Způsob zobrazování změn Možniosti sledování změn
Možniosti sledování změn Zobrazení revizí - verze
Zobrazení revizí - verze Přijímání změn
Přijímání změn Zamítání změn
Zamítání změn Jak porovnání zapnout
Jak porovnání zapnout Okno pro porovnání
Okno pro porovnání Další možnosti nastavení
Další možnosti nastavení Výsledek porovnávání
Výsledek porovnávání
Pokud na určitém textu nepracujete člověk sám, pak je určitě zajímavá možnost Sledování změn neboli revize. Jakmile někdo vytvoří návrh textu (smlouva, popis výroby,...), tak bývá obvykle užitečné ho dát dalším lidem ke kontrole či doplnění. Ale zároveň je užitečné, aby byl vidět někde přehled o tom, co kdo změnil či navrhuje opravit. A zde se právě uplatní Sledování změn.
Proč? Když se dokument běžně opravuje, nejsou v něm vidět udělané změny. Pokud se ale zapne Sledování změn, všechna smazaná nebo naopak připsaná slova (případně i změny formátování) se v dokumentu automaticky vyznačí.
Jak se revize zapnou
Sledování změn se v dokumentu zapne na kartě Revize ve skupině Sledování klepnutím na ikonu Sledovat změny (ikona se tím podbarví). Jestliže se někdy některé změny nemají zaznamenat, stačí ikonu dočasně vypnout.
A pokud se při zapnutém sledování něco přepíše či smaže v daném dokumentu, hned bude vše označeno. Zaznamenají se dokonce i změny formátování. Ty se zobrazí vpravo na boku v bublině, ve které bude změna formátování popsána.
Způsob zobrazování změn
Způsob, jakým jsou změny vyznačovány, si lze snadno upravit. Ve skupině Sledování se jen klepne na ikonu Zobrazit revize a ze zobrazené nabídky si lze vybrat vhodnou možnost:
- Zobrazovat revize v bublinách - všechny změny, mimo nového textu, se zobrazí v bublinách.
- Zobrazovat všechny revize v textu - nový i smazaný text se zobrazí v textu, smazaný text se ale barevně zvýrazní a přeškrtne.
-
Zobrazovat v bublinách pouze komentáře a formátování - v bublinách se budou zobrazovat jen komentáře a změny formátování textu.
Ve skupině Sledování si lze také zapnout Podokno revizí a nastavit jeho polohu. Toto okno umožňuje detailní zobrazení přehledu jednotlivých revizí. Vhodné může být především při více revizích, kdy si lze tak například i dohledat, která změna, kdy byla provedena.
Pokud je třeba zobrazování změn upravit, pak stačí klepnout na malou šipku ve skupině Sledování. Tím se zobrazí dialogové okno Možnosti sledování změn. A po klepnutí na tlačítko Upřesnit možnosti se mohou upravit podrobně jednotlivá nastavení nebo a třeba i vypnout například sledování formátování, které není pro změny samotného obsahu dokumentu důležité. Také zde lze přiřadit barvu jednotlivým typům úprav.
A asi jedno z nejdůležitějších nastavení se skrývá nahoře pod ikonou (nabídkou) Zobrazení revizí. To znamená, jaká verze dokumentu se má zobrazovat, před změnami, po změnách, vše,... Nachází se zde tyto možnosti:
- Jednoduchá revize - budou červeně označeny pouze řádky, kde proběhla nějaká změna.
- Všechny revize - kompletní výpis všech změn.
- Žádná verze - konečná verze určená pro tisk.
-
Původní - původní nezměněný text.
Přijmutí či zamítnutí změn
A když už je celý dokument opravený, tak jsou v něm různě vyznačená místa, kde proběhly nějaké změny. To znamená, že nyní je třeba některé změny potvrdit, jiné zamítnout. Všechny opravy nebo návrhy na opravu prostě nemusí vyhovovat.
Přijmout nebo odmítnout změny lze několika způsoby (přes pravé tlačítko myši nebo pomocí ikon). Lze jít jednu změnu po druhé a tu vždy označit a poté klepnout na ikonu Přijmout změnu nebo Odmítnout změnu. Pro rychlejší pohyb mezi nimi jsou užitečné ikony Předchozí nebo Další ve skupině ikon Změny na kartě Revize. Přímo klepnutím na ikonu Přijmout či Odmítnout začne Word postupně jednotlivé změny v dokumentu procházet a tak se hned dají jen jednoduše přijímat či zamítat.
Jinak pod ikonou Přijmout či Odmítnout se také nachází možnost pro přijetí či zamítnutí všech změn najednou.
Ještě něco ke komentářům
Mimo sledování změn lze při revizích dokumentů použít také komentáře. Mohou se přidávat ke konkrétnímu slovu, obrázku, tabulce, ale také k libovolně velké části textu. Jsou vhodné především při spolupráci více lidí na jednom dokumentu. Lze v nich sdělit různé nápady, připomínky či doporučení.
A jak se komentář vloží? Stačí jen označit daný text či obrázek a poté na kartě Revize klepnout na ikonu Nový komentář. Tím se v pravé části dokumentu objeví prázdná bublina, do které se jen libovolný text dopíše. Komentář lze kdykoliv opravit, ale také lze na něj reagovat, jestliže pochází od jiného člověka.
Jak revize ukončit
Pokud je již dokument připravený k tisku nebo odeslání a již do něj nechcete další nové revize zapracovávat, režim pro revize ukončete. Jak? Stačí klepnou na ikonu Sledování změn na kartě Revize.
Poznámka: Pokud by bylo třeba někdy části revidovaného textu přenést do jiného souboru a nefungují správně klasické klávesy Ctrl+C a Ctrl+V (nepřenesly se komentáře či smazaný text revizí), pak vyzkoušejte klávesové zkratky CTRL + F3 a CTRL + SHIFT + F3.
Poznámka: Jestliže by bylo třeba změnit písmo v komentářích či text v bublinách, tak ve Wordu existují styly: Předmět komentáře, Text komentáře, Text bubliny. Jejich úpravou se automaticky změní i vzhled uvedeného textu.
Jak porovnat dva dokumenty
Určitě se občas stane, že jsou v počítači dva podobné dokumenty, ale člověk si není jistý, jestli jsou stejné či v některém z nich byly udělány změny. Textový editir Word umí porovnávat dvě verze jednoho dokumentu. Při tomto porovnání umí najít i drobné změny, které by se při běžném porovnávání dokumentů na monitoru počítače snadno přehlédly.
Jak postupovat
Nejprve je třeba si otevřít jeden dokument (takzvaný původní, originální) a poté přejít na kartu Revize, kde ve skupině Porovnat na ikonu Porovnat. Zobrazí se nabídka, ve které jsou na výběr dvě možnosti:
- Porovnat - používá se na porovnávání dvou verzí dokumentů,
-
Sloučit - umí sloučit revize od několika autorů do jednoho dokumentu.
Pro kontrolu dvou dokumentů se klepne na položku Porovnat. Tím se zobrazí dialogové okno Porovnat dokumenty, ve kterém se zadá původní dokument (originální) a takzvaný revidovaný.
Ještě než se klepne na tlařítko OK, lze klepnout na tlačítko Více. Tím se dialogové okno Porovnat změny zvětší a zobrazí další volby. Tam dovolí nastavit podrobnosti pro porovnání dokumentů. Lze si tak porovnávání přizpůsobit podle vlastních potřeb.
Co znamenají možnosti v dialogové okně Porovnat dokumenty. Zobrazit změny v:
- Originální dokument - změny se sloučí do původního (aktuálního) dokumentu,
- Revidovaný dokument - změny se sloučí do opraveného dokumentu,
-
Nový dokument - změny se sloučí do nově vytvořeného dokumentu.
Po klepnutí na tlačítko OK se samotné porovnávání zahájí.
Po chvíli se zobrazí nové okno s dokumentem, který bude jakousi kombinací obou verzí a bude zobrazovat náhledy na oba porovnávané dokumenty. Jednotlivé rozdíly přitom budou vyznačeny podobným způsobem, jakým se zobrazuje sledování změn (seznam změn se bude nacházet v levé části Wordu). Nyní se bude dát postupně procházet celým dokumentem a ve dvou oknech porovnávat, co bylo změněno.
Pomocí tohoto nástroje si lze takto snadno udělat ve textech na počítači pořádek, aniž by se pro jistotu muselo vše uchovávat. Jinak je užitečné si ukládané dokumenty při jednotlivých změnách označovat verzí, například v01, v02,.... Potom je možnost se kdykoliv vrátit i ke starší verzi, případně novou a starší verzi kdykoliv porovnat.