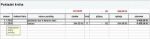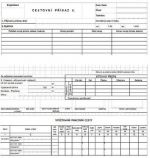Práce s listy
 Přejmenování listu
Přejmenování listu Vložení nového listu
Vložení nového listu Vložit nový list
Vložit nový list Přesun listu myší
Přesun listu myší Přesun a kopie listu
Přesun a kopie listu Odstranění listu
Odstranění listu Jiný způsob odstranění
Jiný způsob odstranění Kontrolní hlášení-odstranění
Kontrolní hlášení-odstranění Skupina listů
Skupina listů Barva karty
Barva karty
Sobory neboli sešity v MS Excelu se skládají s listů, které se využívají při práci s tabulkami, grafy či pro vytváření přehledů. V rámci sešitů se lze přepínat mezi jednotlivými listy jednoduše dole, klepnutím na záložku s názvem listu.
V průběhu práce s daty se však mohou také nové listy vkládat nebo již nepotřebné odstraňovat. Listy lze také přejmenovávat, přesouvat nebo kopírovat.
Jak listy rychle pojmenovat
Pro lepší přehled je užitečné listy pojmenovávat. Stačí poklepat na záložku listu, tím se prosvítí starý název listu a tím ho lze hned přímo přepsat, a tak dát listu nové jméno. Po dopsání názvu jen stačí klepnout libovolně mimo záložku do listu nebo stisknout klávesu Enter. Pojmenovat listy lze také klepnutím na příkaz Přejmenovat list v nabídce ikony Formát v části Buňky.
Jak se nové listy vkládají
Standardně nový sešit Excelu obsahuje jeden list. Jestliže je třeba přidat nový list, stačí klepnout dole na ikonu kolečka se znaménkem plus (Nový list). Tím se přidá nový čistý list. Nový list lzevložit také na kartě Domů ve skupině ikon Buňky. Stačí v nabídce ikony Vložit klepnout na příkaz Vložit list. Nový list se přidá před list aktuální.
Přesun a kopírování listů
Občas je užitečné kvůli přehlednosti změnit pořadí listů v sešitě. Pak stačí záložku listu chytnout levým tlačítkem myši a táhnout směrem tam, kam je třeba list přesunout. Objeví se malý černý trojúhelníček. Tam kde myš s trojúhelníčkem pustí, bude nová poloha listu.
Jestliže se při celém přesunu bude držet klávesu Ctrl, tak list se nejenom přesune, ale i zároveň zkopírujete. Objeví se druhý list se stejným názvem, ale verze (2), například leden(2). List pak lze snadno jen přejmenovat, například na únor,...
Přesouvat a kopírovat listy se může také pomocí dialogového okna, stačí, když v nabídce ikony Formát (skupina ikon Buňky na kartě Domů) se klepne na příkaz Přesunout nebo zkopírovat list. Tento příkaz se dá zavolat i klepnutím pravého tlačítka myši na záložku listu. Tím se zobrazí dialogové okno, ve kterém se jen zadá, kam se má list přesunout. Pokud se má list zkopírovat, nejenom přesunout, pak je třeba dole zatrhnout volbu Vytvořit kopii. Výhoda tohoto způsobu je v tom, že lze přesouvat nebo kopírovat listy také mezi právě otevřenými sešity nebo se dá zadat i to, že se daný list může zkopírovat například do sešitu zcela nového.
Jak nepotřebný list odstranit
Jestliže některý list již není potřeba, stačí ho označit a pak na kartě Domů ve skupině ikon Buňky klepnput v nabídce ikony Odstranit na příkaz Odstranit list. Také lze rychle list odstranit i pomocí pravého tlačítka myši. Stačí klepnout pravým tlačítkem myši na záložku daného listu a poté z místní nabídky použít příkaz Odstranit.
Je jedno, který způsob se použije, důležité je ale vědět, že tato akce je nevratná. Neplatí tedy pro ni krok Zpět. Proto Excel na toto upozorní svou otázkou (kontrolním hlášením). Jakmile se potvrdí tlačítkem Odstranit, list bude opravdu smazán.
Skupina listů, co to znamená
Možná jste se už setkali s tím, že se nahoře u názvu souboru objevilo v hranatých závorkách slovo [skupina]. Tak to je prakticky jednoduchá a rychlá odpověď, co to znamená. A k čemu je to užitečné?
Standardně je v sešite Excelu vždy označen jen jeden list. Ale za určitých podmínek se v daném sešitě může označit i více listů, které pak vytváří jakousi skupinu. Může se jednat o souvislou či nesouvislou skupinu listů. Princip je ten, že text, data i nastavení formátování se dělá pouze na jednom listu, ale vše se zároveň hned projeví i na listech ostatních z dané skupiny (prostě jako kdyby se mezi listy vložil kopírovací papír).
A jak se slučování zapne či vypne? Jestliže se má vytvořit nesouvislá skupina listů, pak se podrží klávesa Ctrl a přitom myší se klepne na jinou záložku listu než je ta, na kterém listu se právě stojí. Tím se záložka listu také prosvítí a opravdu se v názvovém pruhu Excelu zobrazí slovo [skupina]. Opakovaně tak lze označit i více listů.
Pokud se má skupina listů zrušit, stačí klepnou na záložku toho listu, který do skupiny nebyl zařazen nebo postupně vypnout opět pomocí klávesy Ctrl.
Jinak slučovat se mohou i celé souvislé skupiny listů, a to pomocí klávesy Shift.
Barevná záložka listu
Už vám někdo poslal sešit Excelu s barevnými záložkami listů? Dělá se to někdy kvůli přehlednosti. Prostě u listů, které spolu nějak souvisí se dá stejná barva nebo listu, kde jsou souhrnné údaje se dá barva zcela jiná, výrazná. Na vlastní výpočty, tisk nebo funkčnost to vliv nemá, jedná se opravdu jen o přehlednější práci v rámci sešitu.
Jak se tedy záložky obarví? Stačí klepnout pravým tlačítkem myši na záložku daného listu a ze zobrazené místní nabídky vybrat příkaz Barva karty.
Pokud jsou záložky jednotlivých listů rozlišeny různými barvami, bude název vybraného listu pouze danou barvou podtržen. Když není vybrán, záložka listu je podbarvená celá.
Co dále lze s listy ještě dělat
Listy se mohou také skrývat či zpětně zobrazovat, data v listech se dají také chránit uzamykáním. Lze měnit nastavení mřížky či jiných vlastností. Dokonce se dá ovlivnit i počet listů v nově vytvořeném sešitě. Při standardním nastavení se nyní vždy v novém sešitě zobrazí pouze jeden list. Pokud je třeba toto číslo změnit, tak na kartě Soubor pod položkou Možnosti. Zobrazí se dialogové okno, ve kterém se nastavení rychle opraví. Jinak v tomto dialogovém okně se dají změnit i mnohá další nastavení.