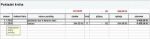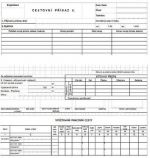Jak je to s automatickými opravami
 Vrácení automatické opravy
Vrácení automatické opravy Možnosti nastavení Wordu
Možnosti nastavení Wordu Možnosti automatických oprav
Možnosti automatických oprav Přidání slova do záměn
Přidání slova do záměn Lze použít i celou frázi
Lze použít i celou frázi Ukázka využití fráze
Ukázka využití fráze Nastavení formátovaných oprav
Nastavení formátovaných oprav
Zdá se vám někdy, že během psaní MS Word někdy zlobí? Prostě napíšete nějaké slovo, a jakmile ho ukončíte a uděláte mezeru, čárku nebo tečku, tak se vaše slovo nahradí hned slovem jiným. Nebo jindy se zase najednou místo malého písmene objeví písmeno velké?
Tyto věci způsobují nevhodně nastavené automatické opravy. Podívejte se na to, jak si je nastavit tak, aby vás nezlobily, ale naopak pro práci byly užitečné a navíc třeba i pomáhaly.
Jak rychle vrátit nevhodnou opravu
Jestliže už vám MS Word takovou záměnu udělá, pak ji lze rychle snadno napravit. A to tak, že hned klepnete na ikonu Zpět. Tímto způsobem se akce automatické opravy vrátí zpět a text budete mít hned v původním tvaru. Pokud je zapnuté zobrazení tlačítka automatických oprav (standardně je), tak se při každé provedené automatické opravě po přiblížení kurzoru myši zobrazí u slova malá modrá čárka. Jestliže si na ni ukážete, změní se na ikonu se šipkou. V nabídce ikony pak lze snadno automatickou opravu také vrátit zpět.
Kde se změní nastavení automatických oprav
Automatické opravy jsou schovány mezi jinými nastaveními programu MS Word. To znamená, že je třeba jít na kartu Soubor a dole klepnout na položku Možnosti. Tím se zobrazí dialogové okno Možnosti aplikace Word. V jeho levé části si klepněte na položku Kontrola pravopisu a mluvnice. Pravá část okna se změní tak, že zde budou volby pro práci a nastavení slovníku a možnosti nastavení kontroly pravopisu a gramatiky. Uvidíte zde také tlačítko Možnosti automatických oprav. Klepněte na toto tlačítko a zobrazí se dialogové okno pro nastavení automatických oprav. Všimněte si, že má několik karet, ale pro běžné psaní je asi nejdůležitější hned první karta s názvem Automatické opravy, na které lze nastavit právě ty věci, kdy si myslíte, že MS Word zlobí.
Které nevhodné záměny vypnout
Na začátku bylo napsáno, že Word někdy zlobí tím, že nahradí vámi napsané slovo prostě slovem jiným. Je to tehdy, když dané slovo není ve slovníku MS Wordu a jako možnost opravy se zde nabízí pouze jeden výraz, jedna možnost pro opravu. V takovém případě se při standardním nastavení MS Word na nic neptá a udělá sám danou záměnu automaticky. Jestliže se vám toto nelíbí, je třeba v dialogovém okně Možnosti automatických oprav vypnout úplně dole volbu Automaticky použít návrhy kontroly pravopisu. Tím se vám již nebude nabízet automatická oprava na základě slovníku a slova špatně napsaná si vždy z návrhů budete opravovat sami.
Pokud se vám nelíbí to, že vám Word dává velká písmena tam, kam nechcete, pak v horní části dialogového okna vypněte volbu Velká písmena na začátku vět. Proč? Vzpomeňte si, jestli se vám někdy nestalo to, že jste napsali slovo malým písmenem a po stisku mezerníku nebo klávesy Enter se první písmeno změnilo na velké? Právě, když máte tuto volbu zapnutou, se vám toto může stávat. Pokud volbu vypnete, už vám MS Word nebude velké písmeno na začátku slov vnucovat (například po zápisu zkratek, při psaní data,…). Na druhé straně si musíte pohlídat to, že sami budete psát velké písmeno na začátku nové věty.
Podobný význam má také volba Psát první písmeno v buňce tabulky velkým písmenem. Jestliže si ji vypnete, nebude vám naskakovat u prvního slova v buňkách tabulky velké první písmeno.
Jinak užitečné je si naopak ponechat zapnutou například volbu Opravit nechtěné zapnutí klávesy cAPS LOCK nebo Opravit DVě POčáteční VElká PÍsmena. Volba Opravit nastavení klávesnice vám zase přepne kontrolu jazyka podle toho, s kterou klávesnicí právě pracujete (česká, anglická, německá,...). Zapnutí či vypnutí této volby si rozhodněte podle stylu své práce sami.
Co znamená část Nahrazovat text během psaní
Při prohlížení dialogového okna automatických oprav nezapomeňte na část Nahrazovat text během psaní. Nachází se zde položky pro náhradu některých překlepů nebo slov, ve kterých se často při psaní chybuje. Standardně je zde již hodně položek předpřipravených hned po instalaci MS Office. Vy si však tento seznam můžete upravovat. To znamená, že si lze jednotlivé položky přidat i odstranit. Pokud chcete položku, která vám nevyhovuje odstranit, stačí ji v seznamu vyhledat, označit a klepnout na tlačítko Odstranit. Jestliže chcete naopak některou položku přidat, například slovo, ve kterém často děláte během psaní chybu (tamější x tamnější), slovo chybně zapsané napište do políčka Nahrazovat a jeho správnou podobu pak do políčka Za. Poté jen klepněte na tlačítko Přidat.
A jak využít automatické opravy pro usnadnění práce
Automatické opravy mohou mít pro vás také význam tehdy, když často používáte určitou frázi, větu, adresu,… Uvedená slova si totiž lze uložit pod určitou zkratku (skupinu písmen, která netvoří samostatné české slovo). Napište například do políčka Nahrazovat „ffm“ a pak do políčka Za napište „Firma Ferda Mravenec, práce všeho druhu“ (zde může být až 256 znaků). Potom již klepněte na tlačítko Přidat a dialogové okno uzavřete. Jakmile pak v dokumentu napíšete uvedenou zkratku, tak po zapsání mezery, čárky či tečky, se daná zkratka nahradí celou takto uloženou frází. Vložený text se vždy podřídí formátováním danému místu.
Toto pak lze využít na daném počítači nejenom v daném dokumentu, ale v jakémkoliv dokumentu, s kterým pracujete. Dokonce si tuto nadefinovanou zkratku převezmou v automatických opravách i jiné programy MS Office, to znamená Excel, PowerPoint či Outlook, kde ji můžete během práce také využít.
Pokud byste potřebovali používat text formátovaný, lze ho v rámci automatických oprav také vytvořit. Zde je ale důležité to, abyste danou frázi měli jednou napsanou již v nějakém dokumentu. To znamená i vhodně naformátovanou. Pak si tuto frázi označíte a poté si teprve necháte zobrazit dialogové okno pro automatické opravy. Tím se stane to, že označený text se přímo zobrazí v políčku Za (je širší než obvykle) a zároveň bude označená volba Formátovaný text. Ponechejte ji označenou a do políčka Nahrazovat si dopište nějakou zkratku či jiné seskupení písmen. Důležité je, že do políčka Za se v tomto případě nic nepíše, označený text se sem vlastně sám přenese z dokumentu. Nakonec jen klepněte na tlačítko Přidat a tím se nová položka uloží mezi ostatní s hvězdičkami. A pak se již používá běžně jako ostatní, jen vložený text bude vždy stejně naformátovaný a nebude se podřizovat formátování daného místa. Tato automatická oprava však zůstává přístupná pouze ve Wordu.