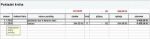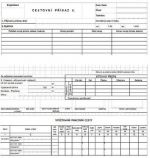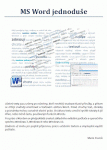Víte, že se dá počítat i v tabulkách Wordu
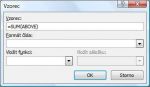 Zadání vlastního vzorce
Zadání vlastního vzorce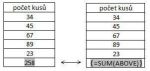 Výpočet průměru na základě adres
Výpočet průměru na základě adres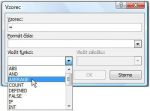 Jak je to s adresami buněk
Jak je to s adresami buněk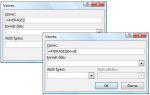 Výpočet průmšru
Výpočet průmšru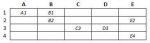 Další funkce
Další funkce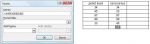 Vložené výpočtové pole
Vložené výpočtové pole Okno Vzorec s nabízenou funkcí SUM
Okno Vzorec s nabízenou funkcí SUM
V různých zprávách se běžně přímo v textu vytváří tabulky. Není to nic neobvyklého, protože je rozhodně jednodušší udělat přímo přehledovou tabulku v textu než ji vytvářet zvlášť v Excelu a poté ji přenášet zpět do Wordu. Později je ale třeba, aby v tabulce byly doplněné také celkové součty nebo třeba průměry. Řádek nebo sloupec navíc se určitě doplní jednoduše, ale jak je to vlastně s vlastním výpočtem? Rozhodně není správné vzít do ruky kalkulačku a čísla sčítat. Jednak se snadno lze dopustit chyby a určitě u tabulky s více čísly by bylo vše pracné. Jak Word počítá přímo, i když pro výpočty zrovna určen není.
Kde se vzorce nachází? Nejprve se dá kurzor do buňky, kde má být zobrazen výsledek. Potom se již na kartě Nástroje tabulky a Rozložení jen klikne ve skupině ikon Data na ikonu Vzorec. Zobrazí se tak dialogové okno, které slouží pro zápis vzorce předdefinovaného nebo pro tvorbu vzorce vlastního.
Hned v prvním políčku s názvem Vzorec zobrazuje funkce SUM pro součet, která má argument Above, což znamená, že se mají sčítat všechny hodnoty nad aktuální buňkou. Někdy může podle polohy aktuální buňky navrhnout, že se mají sčítat všechna čísla vlevo (Left). Pro součet buněk vpravo se dá pak použít argument Right nebo pro součet pod pak argument Below.
Jestliže se s nabízeným výpočtem souhlasí a není třeba nic měnit, pak stačí jen klepnout na tlačítko OK a tím se hned zobrazí na místě kurzoru výsledek.
Pro zajímavost je užitečné vědět to, že ve skutečnosti se do buňky vložilo výpočtové pole, které je ve tvaru {=SUM(ABOVE) }. Jinak pole se v MS Wordu standardně neaktualizují, to znamená, že když změníte někde v buňkách čísla, výsledek se automaticky hned neopraví. Musí se označit dané pole a stisknout klávesa F9 nebo například dát Náhled dokumentu.
A co další funkce
Pokud není třeba počítat součet, ale například průměr hodnot nebo vyhledat ve sloupci maximum či minimum, tak se vymaže nejprve navržená funkce pro součet (Sum). Potom se již v dialogovém okně Vzorec klepne na rozbalovací nabídku Vložit funkci.
Po klepnutí na šipku se zobrazí nabídka všech funkcí, které se mohou v tabulkách MS Wordu použít. Možná je trochu nevýhodou to, že názvy funkcí jsou v angličtině a nejsou lokalizovány do češtiny tak jako je tomu v MS Excelu. Pokud se například klepne na funkci Average (Průměr), pak se tato hned zobrazí v políčku Vzorec s prázdnými závorkami, to znamená bez argumentu. Je třeba ručně dopsat správný argument na základě toho, z kterých buněk se průměr počítá. Například argument Above pro výpočet průměru z buněk nad buňkou aktuální. Také lze samozřejmě použít argumenty Right (vpravo), Left (vlevo) nebo Below (pod).
Mohou být použity i jiné argumenty?
Jestliže ale není třeba počítat součet nebo průměr ze všech buněk v daném sloupci nebo řádku, pak lze použít jako argument přesné zadání buněk na základě jejich adresy. Jaké adresy buňky mají? Je to prakticky stejné jako v MS Excelu, jen zde není vidět označení sloupců písmeny nebo označení řádku čísly. Prostě si to označení je nutné představit a podle toho si adresu odvodit.
Pak bude opravdu adresa první buňky v tabulce A1, nebo druhé buňky v prvním řádku B2,… Někdy to může být pro představivost náročnější, ale opravdu takto s hodnotami umí MS Word počítat Například do funkce Average (průměr) se zadá jako argument B2:B6 a tím se bude vědět, že se průměr opravdu počítá pouze z těchto hodnot a omylem při argumentech zadaných slovně do výpočtu v daném směru nezahrne třeba i něco jiného, například označení čtvrtletí či roku.
Lze zkusit i jiné výpočty
Ale MS Word toho umí ještě daleko víc. Co? Prostě do políčka Vzorec v dialogovém okně lze vkládat i vlastní matematické výrazy. Při jejich vytváření se používají standardní znaménka matematických operací, to znamená + (sčítání), - (odečítání), * (násobení) a / (dělení). Potom se může například napsat =A2*B2-A2*B2*C2. To znamená vzorec, který vypočítá celkovou cenu za určitý počet kusů přímo se slevou.
Na první pohled je hned vidět, že vzorec se prakticky vytváří stejně jako v tabulkách MS Excelu. Nevýhodou je to, že se musí dané adresy napsat do políčka ručně a také si jednotlivé adresy správně v tabulce představit. Ale pokud už v textu tabulka existuje, tak se vzorce dají takto použít. Rozhodně je to jednodušší než brát kalkulačku a jednotlivá čísla pro přepočet hodnot vyťukávat a poté výsledek opisovat do dokumentu.
-
Příručka MS Word
Učební texty pro rychlou orientaci v MS Wordu. Obsahují stručný text, obrázky a návody na rychlé použití různých funkcí programu, které se dají snadno použít v praxi.
Cena:75.00Kč