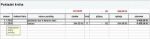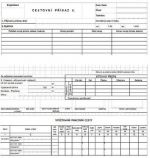Jak v prezentaci pracovat s textem
 Snímek s rozložením
Snímek s rozložením Vložení textového pole
Vložení textového pole Ikony pro úpravy textu
Ikony pro úpravy textu Záměna velkých a malých písmen
Záměna velkých a malých písmen Nastavení řádkování
Nastavení řádkování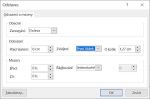 Úpravy odstavce
Úpravy odstavce Nastavení odsazení na pravítku
Nastavení odsazení na pravítku Možnosti odrážek a číslování
Možnosti odrážek a číslování Změna úrovně textu
Změna úrovně textu
Program PowerPoint nabízí na snímcích v prezentaci určitá textová pole, která se mohou pro práci použít. Do těchto polí se snadno napíše text, který se dá libovolně upravovat. Jinak na snímek se mohou vkládat také textová pole vlastní.
Poznámka: Obsah textových polí standardních se zobrazí v pohledu osnovy, ale obsah textových polí vlastních již ne.
Textová pole, která se zobrazí s výběrem rozložení
Při výběru určitého rozložení se zároveň na snímku zobrazí i prázdná textová pole. Obsahují jen napsaný text „Kliknutím vložíte …“. Když se do tohoto pole klepne myší, opravdu jen stačí začít psát vlastní text bez jakéhokoliv mazání.
Vložení textového pole a jeho úpravy
Pokud je třeba vložit vlastní textové pole, stačí přejít na kartu Vložení, kde se ve skupině ikon Text jen klepne na ikonu Textové pole.
Kurzor myši se změní v křížek, kterým se textové pole jen nakreslí. Po dokončení se zároveň s textovým polem za poslední kartou zobrazí karta další s názvem Formát obrazce. Na ni se nachází jednotlivé ikony pro úpravu textového pole (barvu, ohraničení, zarovnání…).
Velikost textového pole lze kdykoliv libovolně upravovat pomocí myši tak, že dané pole se označí (zobrazí se osm bodů – úchytů kolem pole) a tažením za příslušný úchyt se pole zvětší či zmenší. Pokud se má pole pouze přesunout, uchopí se pole myší za jeho okraj (mimo úchyty) a tažením myši se přesune na požadované místo. Pokud se při tažení zvoleného pole bude držet klávesa Ctrl, pole se zkopíruje.
A naopak, pokud je textové pole nepotřebné, tak se označí a vymaže stisknutím klávesy Delete.
Psaní textu a jeho základní úpravy
Po klepnutí myší do textového pole, se může začít přímo psát vlastní text. Při psaní a úpravě textu je užitečné dodržovat následující pravidla:
-
na konci běžného řádku nepoužívat klávesu Enter
-
klávesu Enter stisknout jen na konci odstavce
-
nepoužívat mezery na dorovnání textů
-
pro tvrdé zalomení řádku použit klávesy Shift+Enter
-
pevná mezera se napíše pomocí Alt+0160
-
úpravy textu se projeví vždy na označeném textu nebo označeném objektu s textem.
Další změny textu se snadno udělají pomocí ikon na kartě Domů. Ve skupinách Písmo a Odstavec se nachází základní ikony pro změnu písma, barvy, stínování, zarovnání nebo třeba řádkování.
Někdy je užitečná také ikona pro záměnu velkých a malých písmen. Může být užitečná například, když omylem stiskne klávesu CapsLock.
Důležité jsou i malé šipky u obou skupin. Pomocí nich lze totiž zobrazit dialogová okna Písmo nebo Odstavec, ve kterých se nachází další možnosti pro nastavení.
Při vytváření srozumitelné prezentace je důležité zvolit i vhodné řádkování pro daný text. Rozestupy mezi řádky text pro čtení během promítání zpřehlední. K tomu slouží ve skupině ikon Odstavec nenápadná ikona Řádkování.
Další možnosti nastavení se pak nachází v dialogovém okně Odstavec. Tam je také nastavení mezer mezi jednotlivými odstavci. Toto nastavení je zajímavé, protože může text v prezentaci pro posluchače zpřehlednit.
A jak je to s odsazením textu? Ve starších verzích programu PowerPoint se nenacházel přímo příkaz na odsazení, nyní už možnost tohoto nastavení je v prostřední části dialogového okna Odstavec.
Kdo se nebojí práce s pravítkem a myší, nemusí toto dialogové okno zobrazovat. Stačí si jen vlevo na pravítku všimnout malých značek pro odsazení (trojúhelníčků), s kterými lze pracovat podobně jako v programu Word.
Horním trojúhelníčkem se řídí odsazení prvního řádku odstavce, dolním pak odsazení ostatních řádků odstavce. Pokud se posouvá obdélníčkem, budou se posunovat i oba trojúhelníčky, a tím se vlastně řídí odsazení celého odstavce dané úrovně.
Odrážky a číslování
Ve většině textových polí, které jsou na snímku, je již nastaven seznam s odrážkami. Po stisku klávesy Enter se vždy zobrazí nová odrážka, za kterou lze psát potřebný text.
Pokud je třeba v některém odstavci odrážku odstranit, stačí do něj umístit kurzor a poté klepnout na kartě Domů na ikonu Odrážky. Jestliže má být místo odrážek číslování odstavců, označí se příslušné odstavce a poté se klepne na ikonu Číslování.
Jinak u obou ikon se nachází malá šipka. Po klepnutí na danou šipku se zobrazí nabídka pro další úpravy odrážek nebo číslování.
A jak se mohou změnit úrovně textu? Seznamy, které se píšou do jednotlivých snímků, mohou mít až pět úrovní. Každá úroveň má v dané šabloně nastaveno určité formátování s odsazením. Pokud se seznam tvoří, tak po stisknutí klávesy Enter se nastaví k zápisu další položka seznamu.
-
Když se pak stiskne klávesa Tab, bude vytvořena úroveň nižší a dojde k odsazení textu.
-
Pokud je třeba se při psaní jednotlivých položek vrátit o úroveň zpět, stiskne se Shift+Tab.
-
Změny úrovní lze dělat pro již napsaný text také dodatečně. Stačí text označit a poté klepnout na ikony Snížit úroveň seznamu nebo Zvýšit úroveň seznamu. Obě ikony se nachází ve skupině Odstavec na kartě Domů.