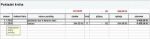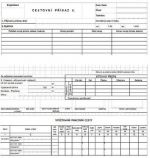Textové pole – co to je
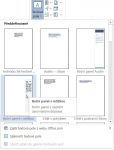 Předdefinovaná textová pole
Předdefinovaná textová pole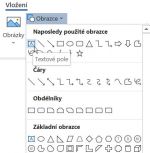 Ikona pro nakreslení pole
Ikona pro nakreslení pole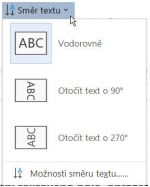 Otočení textu
Otočení textu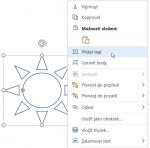 Přidání textu do obrazce
Přidání textu do obrazce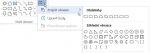 Změna tvaru
Změna tvaru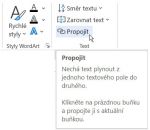 Ikona pro propojení polí
Ikona pro propojení polí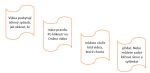 Ukázka propojených polí
Ukázka propojených polí
V rámci textu, který se vytváří v programu Word, může být někdy užitečné použít nástroj Textové pole. Jeho využití může být různé. Například je třeba vytvořit popisky nebo umístit nepravidelně text na stránce na různá místa nebo do různých tvarů. Případně je třeba, aby text v jednotlivých tvarech i na sebe navazoval. To vše umožní právě textové pole, prostě jakýsi rámeček, do kterého lze umístit vlastní obsah.
Jak se textové pole vytvoří
Jsou prakticky dvě možnosti. Použít již pole předdefinovaná, která se nachází na kartě Vložení. Tam v části Text se nachází ikona Textové pole. Po klepnutí na ní se zobrazí nabídka již předpřipravených různých tvarů textových polí. Jestliže je některé vhodné, tak stačí na něj klepnout a dané textové pole se zobrazí v textu. Do něj se potom již vlastní text dopíše a případně upraví jeho velikost či poloha.
Pokud žádný z uvedených návrhů není vhodný, tak lze si přímo textové pole nakreslit. Stačí klepnout v nabídce ikony Textové pole na příkaz Nakreslit textové pole. Nebo ve slupině Ilustrace pod ikonou Obrazce klepnout na ikonu Textové pole. Tím se již kurzor myši změní v křížek, kterým se nakreslí obdélník, který bude představovat velikost nového textového pole.
Jak se textové pole upraví
Nakreslené textové pole má standardně bílé pozadí a jednoduché černé ohraničení. Pokud se má cokoliv z nastavení změnit, je třeba přejít na kartu Formát obrazce. Ve skupině Styly obrazců je nabídka různých stylů, ale nachází se zde také ikony Výplň obrazce a Obrys obrazce. Užitečné jsou například volby "bez výplně" nebo "bez obrysu", které dovolují vytvořit pole pro libovolný obsah, ale jeho ohraničení nebude vidět. Je to vhodné například pro tvorbu různých popisků u obrázků, schémat či fotek.
Jinak určitému textovému poli lze přidat také stín nebo 3D rozměr (Efekty obrazce). Také lze textové pole (obrazec) různě zarovnávat či otáčet.
Textové pole lze snadno i přemístit pomocí tažení myši nebo za zobrazené úchyty se změní i jeho rozměr. Jestliže je třeba změnit směr textu uvnitř textového pole, stačí klepnout na kartě Formát obrazce na ikonu Směr textu.
A co formát textu? Stačí textové pole označit nebo jen určitý text a potom na kartě Domů změnit druh či vhled písma či řádkování nebo zarovnání textu uvnitř pole. Podobně pak lze změnit i barvu textu. Prostě v rámci textového pole se používá běžné formátování a práce s textem.
Jaký tvar může textové pole mít
Standardní tvar textového pole je obdélník, který se jednoduše nakreslí. Pokud je však třeba udělat jiný tvar takového pole, lze si pomocí ikony Obrazce nakreslit libovolný tvar a poté na tento tvar klepnout pravým tlačítkem myši. V zobrazené nabídce se vybere volba Přidat text. Tím je umožněno do tohoto tvaru volně text napsat.
Lze ale také opravdu změnit libovolné již hotové textové pole nebo obrazec. Stačí klepnout na kartě Formát obrazce ve skupině Vložit obrazec na ikonu Změnit obrazec. Tím se zobrazí nabídka různých skupin s jednotlivými tvary. Pak jen postačí některý tvar vybrat a na něj klepnout. Poté se již dané textové pole změní podle vybraného tvaru. Pokud se výsledek nelíbí, tak se stejným způsobem dá opět změnit na tvar jiný.
Jak zrušit textové pole
A když už z nějakých důvodů textové pole není třeba, lze ho kdykoliv zrušit. Stačí ho jen označit tak, aby kolem něj bylo vidět všech osm bodů a potom stisknout klávesu Delete. Pozor, při mazání nesmí kurzor blikat uvnitř textového pole. Takto by se mazal pouze text uvnitř, a ne celé textové pole.
Text v kreslených textových polích lze i propojit
Pokud jsou dvě nebo více textových polí v dokumentu, lze je nastavit tak, že při psaní textu v prvním z nich bude postupně text plynule přecházet do následujících. Podmínkou při propojování je jen to, že další textová pole musí být prázdná. Plní se jednoduše tak, že do nich text volně přetéká z polí předchozích.
Jak se toto udělá? Nejprve se označí myší první pole a na kartě Formát obrazce se ve skupině Text klepne na ikonu Propojit. Tím se kurzor myši změní. S ním se pak klepne na následující textové pole, do něhož se má text přelévat. Stejným způsobem se dá pak propojit druhé pole se třetím atd.
Poté už opravdu stačí jen psát text do prvního pole. Ten, jakmile dosáhne konce pole, pokračuje automaticky do pole následujícího.
Poznámka: Během práce s poli jsem zjistila, že zde jsou určitá omezení pro propojení, které v nápovědě nejsou. Jedná se o to, že lze propojit maximálně 32 polí tak, aby text protékal. Při pokusu o propojení dalšího pole se Word tváří, že ano, ale text už do něj neproteče.