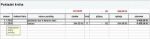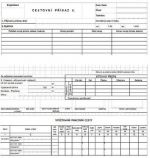Práce v zobrazení předlohy
 Ikony pro přepnutí do zobrazení
Ikony pro přepnutí do zobrazení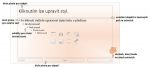 Rozložení snímku v předloze
Rozložení snímku v předloze Panel Předloha snímků
Panel Předloha snímků Rozložení snímků v předloze
Rozložení snímků v předloze
Co je to vlastně předloha? Prakticky jakýsi vzor, šablona,.... V programu PowerPoint lze připravit nejenom předloha snímků, ale i podkladů nebo poznámek. Pro vlastní tvorbu prezentaci má největší vliv zobrazení Předloha snímků. V něm se dá nastavit grafika, animace i jiná nastavení, které se projeví automaticky na všech snímcích prezentace. Přepne se do něj na kartě Zobrazení. Nachází se zde ikona Zobrazení předlohy (do tohoto zobrazení se lze také přepnout tak, že se podrží klávesa Shift a klepne se vpravo dole na ikonu Normální zobrazení).
Po klepnutí na tuto ikonu jsou hned vidět na snímcích jiná textová pole. Neobsahují běžný text, ale to, že se zde dá upravit styl textu (jedná se prakticky o jakýsi zástupný text). To znamená, že lze upravit druh, velikost i barvu písma, odrážky, vložit symboly,….
Pokud se v tomto zobrazení pracuje, jsou důležitá různá textová pole, jež jsou určena nejenom pro nadpisy i různé texty, ale také dále mohou být pro tabulky, grafy, obrázky i jiné objekty.
Předloha snímků slouží k provádění globálních změn v prezentaci, například změn druhu písma či změně typu a odsazení odrážek pro dané úrovně. Důležité je to, že tato změna se projeví na všech snímcích prezentace kromě těch, které byly již dříve změněny samostatně. Skutečný text (nadpisy, seznamy) je však třeba zadat v normálním zobrazení.
Při přepnutí do zobrazení předlohy se zároveň objeví na začátku i karta Předloha snímků, který pomůže některé činnosti usnadnit. Na jejích ikonách najdete možnost načtení nové předlohy či odstranění předlohy nevyhovující.
Pro tvorbu prezentace je zajímavé i to, že všechny snímky nemusí být vytvořené jen podle jedné předlohy. Vlevo v zobrazeném podokně se nachází různé typy snímků (nadpisové, prázdné, s dvěma sloupci, pouze s nadpisem…). Každá předloha se pak skládá z hlavního snímku a snímků ostatních. To, co se udělá na hlavním snímku, projeví se na všech snímcích prezentace, to, co nastaví na dílčích snímcích, projeví se pouze na těchto typech snímků.
Například když logo firmy nemá být na nadpisových snímcích, ale na ostatních snímcích prezentace ano, pak obrázek loga stačí vložit na vhodné místo do předlohy určitých snímků, ale do nadpisového snímku ne. Logo se pak automaticky ukáže na všech snímcích prezentace mimo nadpisů.
Jak s předlohou začít
Pokud je již prezentace vytvořená a je potřeba některé její prvky obsažené na všech snímcích graficky změnit, nemusí se měnit jejich vzhled na každém snímku zvlášť, ale opravdu stačí jen vyzkoušet se přepnout o zobrazení předlohy.
Podle toho, jakým způsobem byla prezentace tvořena, se zobrazí v levé části okna PowerPointu malý obrázek nebo obrázky, které ukazují, jaké předlohy byly v prezentaci použité. Proto se může stát, že zde bude pouze jeden malý obrázek návrhu předlohy nebo i mnohem více snímků.
Jak je to s více předlohami
Jestliže se má přidat do prezentace pro určité snímky další předloha, stačí klepnout na kartě Předloha snímků na ikonu Vložit předlohu snímků. Zobrazí se v levé části tak další skupina snímků i se snímkem hlavním. Pak pro ni lze začít definovat vhodné formátování pro jednotlivé typy snímků. Pokud některé rozložení snímků nejsou třeba, tak se mohou bez problémů odstranit. Tím se vytvářená předloha stane přehlednější a lépe se s ní pracuje.
V obou předlohách se pak snadno změní formátování písma či odrážek, lze vložit obrázek či změnit jakýkoliv objekt podle požadovaných představ. Stačí zkusit přiřadit k alespoň některým prvkům snímku i animace právě v zobrazení předlohy. Tím se pak animace u daného objektu (například loga firmy) projeví vždy během promítání na všech určitých snímcích prezentace stejným způsobem. Nemusí se tak animace nastavovat pro každý snímek zvlášť.